- You Have No Write Permissions For This Directory Macbook
- You Have No Write Permissions For The Directory Mac
- You Have No Write Permissions For This Directory Mac Os
Matt Cone December 23, 2011 TutorialsMacSecurity

Mac OS X uses permissions to restrict access to applications, files, and folders. Utilizing this security control can help protect your data from unauthorized access. Whether you use your Mac in public places or share it with other users, you may want to change the permissions on your documents to ensure the confidentiality and integrity of your data.
Of course, it can be difficult to strike a balance between convenience and security when using permissions. Users who are too restricted won’t be able to perform basic tasks. And if you give users too much power, you risk privilege escalation or worse. Use trial and error to find an adequate level of security that everyone can live with.
Click on the Sharing & Permissions section. Select Read only or Read & Write next to your user name. Open Duplicate File Finder and rescan the folders. If you have other questions regarding the Duplicate File Finder application, feel free to email us at support@nektony.com. I tried both of these options with no luck. I can save to the desktop. But no other drives. (there are 6 different drives) Is there somewhere in windows to configure the read and write settings other that the properties panel for each individual drive?
File Permissions Crash Course
Every file and folder on your Mac has a configurable set of permissions. Permissions control three types of access: reading, writing, and executing. You can mix and match any of the types to grant seven levels of access, as illustrated below. Read, write, and execute permissions overlap to create seven octal permission notations.
You’ll learn how to modify permissions using the Info window in the next section. But to really leverage permissions, you need to learn the Unix-based symbolic and octal permission notations, which are hidden beneath the Mac OS X graphical user interface. All of the available permissions are shown in the table below.
| Permissions | No permission | Execute | Write | Write and execute | Read | Read and execute | Read and write | Read, write and execute |
| Octal Notation | 0 | 1 | 2 | 3 | 4 | 5 | 6 | 7 |
| Symbolic notation | --- | --x | -w- | -wx | r-- | r-x | rw- | rwx |

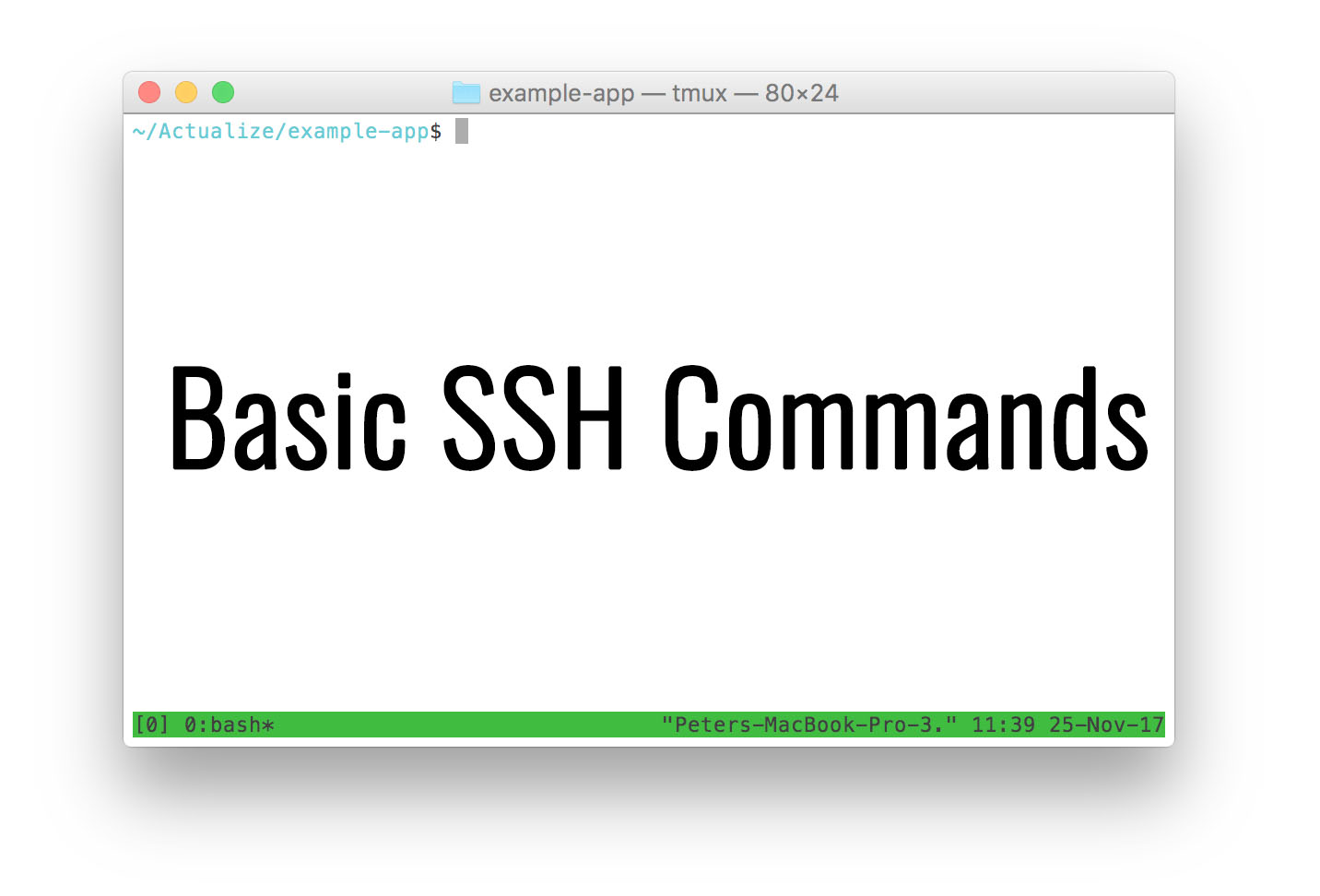
The Terminal application allows you to use octal notation to set permissions for the owner, a group, and everyone else. To create a “write only” drop box folder, you could set directory permissions to 622 to give the owner read and write permissions, and the group and everyone else write only permissions. The three groups of notations are shown below.
Mac OS X automatically sets permissions to limit a user’s access to system files and other user directories. If that protection isn’t good enough, you can change permissions to prevent other users from doing stuff like editing your “Great American Novel,” reading private financial documents, or opening a specific application.
How to Modify Permissions with the Info Window
The Info window allows you to modify permissions for users, groups, and everyone else. It doesn’t provide the same level of granular control as the chmod command, which you’ll learn about in the next section, but it’s a good way to quickly limit access to a file or folder.
Here’s how to modify permissions with the Info window:
Click a file or folder to select it.
From the File menu, select Get Info. One of the windows shown below appears.
Click the disclosure triangle next to Sharing & Permissions to display permissions for the selected file or folder.
Click the lock and authenticate with an administrator account.
Use the menus next to users and groups to change the permissions.
When you’re finished, close the Info window.
Changes are effective immediately.
How to Modify Permissions with chmod
For total control over permissions, you can use two Unix commands - ls and chmod - to display permissions and modify them. Assume you want to find a folder’s current permissions and then change them to 755. This would give you as the owner read, write and execute permissions, and everyone else read and execute permissions.
Here’s how to find a folder’s current permissions and change them:
Open the Terminal application.
Type
ls –l, and then press Return. The symbolic permissions of the files and folders in your home directory are displayed, as shown below.Type
chmod 755 foldername, and then press Return. This changes the permissions of the folder to rwxr-xr-x.
When it comes to using the ls and chmod commands, practice makes perfect. Try modifying the permissions on a couple of sample files. If you need more help, use the man command to display the manual pages for these commands (e.g., man ls).
Final Thoughts
Permissions as a security control are more effective in some environments than others. Schools and offices have a real need for permissions - there are lots of users, and the information stored on the computers can be valuable. In single-user households, where only one person uses a Mac, convenience might outweigh any perceived security threats. It’s all about finding the right balance for your environment.
Related Articles

Subscribe to our email newsletter
Sign up and get Macinstruct's tutorials delivered to your inbox. No spam, promise!
Noelle Oliveira says her Mac isn’t letting her save files from several different programs. She consistently receives the error (with various filenames and folder locations):
“filename” couldn’t be moved because you don’t have permission to access “folder”.
macOS says she needs to change permissions on Desktop, but I’d wager most Mac users haven’t had to wrangle with this. Permissions are a Unix-level property attached to files (including apps) and folder that control the rights a given user or system agent has to read, write, execute, or act in other ways upon a file or folder.
In the old days, we had to muck about with permissions all the time. Disk Utility even had a Repair Disk Permissions options to fix system settings that might have gotten out of whack. (It was removed in later releases of the app because it was no longer necessary.)
In fact, honest to goodness, I can’t recall the last time I had to modify permissions on files created through Mac apps or by macOS. (I sometimes use Terminal and have to mess with file permissions behind the scenes for command-line apps.)
If permissions are unfamiliar to you, it’s fortunately accessible—as Apple says in the dialog box—by selecting one then choosing File > Get Info. To modify multiple items, hold down Option and select File > Show Inspector. Because Apple provides no further instructions, this might leave many newer users at sea. (And, by the way, the Desktop folder referred is the one in the top level of your home directory. Select Go > Home in the Finder, and you’ll see it there.)
You Have No Write Permissions For This Directory Macbook
In the Sharing & Permissions area of either the Get Info or Multiple Item window, you should see your account in the Name column and (for regular documents) Read & Write under the Privilege column. For example, I show up as “glenn (Me)”, my Unix user name for my account, under Name.
If you don’t see yourself, follow these steps:
- Click the lock icon in the lower-right corner and enter your password (or that of an administrative account, if your user account isn’t set with admin privileges).
- Click the + sign at lower left.
- Select yourself from the Users & Groups list and click Select.
- In the Privilege column next to your name, choose Read & Write.
- If it’s a folder and you want to make sure everything within the folder down to the lowest level also has the same access (typical for document), from the gear item, choose Apply to Enclosed Items and then confirm by clicking OK.
If you do see yourself, but Read & Write isn’t selected: Follow steps 1, 4, and 5 above.
You Have No Write Permissions For The Directory Mac
Some readers have found this problem occurs even if the permissions are correct on the destination folder, however, and forum searches lead me to believe that can result from the wrong permissions on a hidden Autosave Information folder used by Apple’s apps for interim versions of documents you’re working on before you save them under a name in a different location, or between you explicitly choosing File > Save in apps that require that.
To fix the Autosave Information problem, follow these steps:
- Open your user Library folder in the Finder by selecting Go > Go To Folder and entering
~/Library - Select the Autosave Information folder.
- Choose File > Get Info.
- Check the Sharing & Permissions section. If your name doesn’t appear or it appears without the correct permissions, follow the steps above, making sure to use step 5, as you want all enclosed items to also be fixed.
You Have No Write Permissions For This Directory Mac Os
Ask Mac 911
We’ve compiled a list of the questions we get asked most frequently along with answers and links to columns: read our super FAQ to see if your question is covered. If not, we’re always looking for new problems to solve! Email yours to mac911@macworld.com including screen captures as appropriate. Mac 911 can’t reply to—nor publish an answer to—every question, and we don’t provide direct troubleshooting advice.
Note: When you purchase something after clicking links in our articles, we may earn a small commission. Read ouraffiliate link policyfor more details.
- Related: