AVI Converter Freeware for Mac: Handbrake Handbrake is one of the most popular video converter freeware for Mac. You can convert AVI to most popular formats for free. Its built-in device presets and multimedia input sources guarantees users to convert AVI to MP4 Mac free. The best video converter to converts video file formats between AVI, MP4, MOV, MPEG, 3GP, ASF, FLV etc you desired. It performs the best avi converter, 3gp converter, mp4 converter for Mac users and so on. Extract audios from video files. The best video to audio tool to help you split audio files from videos and save them as MP3, WMA, M4V, M4B.
AVI or Audio Video Interleave is a video file format popular in movies and TV shows. It can store both video and audio content for synchronized playback. The only drawback though is that you cannot easily upload AVI files online since the file size is large. This can be inconvenient because most of the video-sharing platforms limit the size when it comes to uploading. Instead of sticking to its original format, you can attempt to transform the AVI file format to a compressed GIF format. As we know, GIFs can render a lossless file format while maintaining the animation of a video. In the following sections, we will have a rundown of the best AVI to GIF converters.
Part 1. How to Convert AVI to GIF on Mac and Windows
With widespread format acceptance, Video Converter by Vidmore can convert your AVI files into any format including GIF. This allows you to generate your GIF profile allowing you to configure the frame rate, resolution, and color settings according to your liking. Aside from that, you can also convert videos to formats compatible with devices such as iPhone, Android, TV, Roku, or Chromecast.
Price: $29.95
Distinctive Feature: The tool comes with Video Enhancer where you can add text, apply effects, filters and edit the video before converting to GIF.
To simply use the tool and change AVI to GIF, here is an instructional guide you can follow.
Step 1. Launch the software

First and foremost, download and install the Vidmore Video Converter on your computer. To do this, you may click the Free Download button that corresponds to the system your computer is running.
Step 2. Upload AVI file(s)
Go to the Toolbox tab and select GIF Maker. Then click the Video to GIF button to add the AVI file you want to convert to GIF from your local folder.
Step 3. Trim the AVI video
You can trim the AVI video you are trying to convert by clicking the Cut button. Then you set the start and end points or drag the trim control to your target clip. Once done, hit the Save button for the changes to reflect.
Step 4. Generate GIF from AVI file
To save the file as GIF, set a file location where you want to save the converted file. Simply click the Output folder icon and select your desired folder. Next, click the Generate GIF button to finally produce the GIF.
Part 2.Top 5 online, free AVI to GIF Converters
1. Vidmore Free Online Video Converter
For an online solution, Vidmore offers a web-based version of the above tool. There's no need for you to download an app because you can directly process the conversion from the webpage. Unlike other similar programs, you can utilize the Vidmore Free Online Video Converter without signing up for an account with unlimited access to all its features. Not to mention, it can cater to any browser you find comfortable using. Here's how you can convert AVI to GIF for free.
Step 1. Access the website of Vidmore Free Online Video Converter and upload an AVI file. Just click the Add files button and upload the file. For first-time users, you need to download and install the launcher.
Step 2. On the converting panel, choose GIF as the output format. To get your desired output, you may configure some preferences like resolution and frame rate.
Step 3. Once satisfied, click the Convert button to initiate the process and set an output folder. When it is done, open the playback of the video from the folder where it is saved.
2. Convertio
Another online and free AVI to animated GIF converter that you can use is Convertio. This tool comes with different options for uploading video or audio files. You can convert media content via URL. This is particularly helpful if you are trying to convert videos from your favorite video-sharing platforms. Aside from that, this also allows you to import your files from well-known cloud storage such as Google Drive and Dropbox. To learn how to use this program, you may check the instructions below.
Step 1. Go to the official website of Convertio and import your AVI file by clicking the Choose Files button. Optionally, you can upload files from Dropbox or Google Drive.
Step 2. Once the file is added, click on the Format drop-down menu and hover your cursor to the Image option, and select GIF.
Step 3. To start the conversion process, click the Convert button followed by the Download button to save the GIF file.
3. Ezgif
Ezgif is also a great addition to the list of AVI to GIF software converters. This tool is also equipped with basic video editing options which can help users crop, cut, and rotate a video. It also has a function to reverse a video that enables you to create a video playing backward. For a step-by-step guide, you may refer to the steps below.
Step 1. Visit the website using any browser and click the Choose File button to import an AVI file.
Step 2. Click the Upload video! button and make sure that the video is no more than 100 MB in size or else it will fail to load.
Step 3. Once successfully uploaded, you can further make some adjustments with the duration of the video, crop the video, etc.
Step 4. Now click the Convert to GIF! button and you will see a preview underneath the interface. To secure the file, simply hit the Save button.
4. Zamzar
Zamzar is among the simplest yet efficient tools that you can use for converting media content and documents. Just like Vidmore Video Converter, it supports conversion in batch. It is useful when converting a playlist of videos. Moreover, this allows you to convert transparent videos while retaining the animation in the video. That means if you need to convert a no background AVI to GIF transparent, this program can help you out. If you wish to have all these advantages, follow the provided instructions.
Step 1. First, access Zamzar's website and click the Add Files button from the main interface.
Step 2. From the Convert To menu, choose GIF under Image Formats.
Step 3. To start the task, click the Convert Now button then hit the Download button which will appear when the conversion process is done. By then, you will be able to save the file on your local drive.
Part 3. FAQs of AVI to GIF
How to make a GIF from a video on my phone?
One of the convenient and efficient methods to convert your AVI files on your phone is using online tools. Ezgif is an ideal tool for this kind of need since it is compatible both with smartphones and computers.
Can I use Photoshop to convert AVI to GIF?
This may work when you are using older versions of Photoshop. Unfortunately, on later versions of Adobe Photoshop like PS 2020, and 2021, converting AVI to GIF files may not be feasible.
Can I reduce the size of an AVI file and while retaining good video quality?
Yes. First, you can convert the AVI video to another video or image format like GIF. To further reduce the file size, you may need a tool that will allow you to shrink the AVI files by configuring some video parameters. In this case, you will surely find Vidmore Video Converter helpful. With it, you have the option to modify the bit rate and resolution to dramatically reduce the file size of an AVI file.
Conclusion
All of the methods above are effective for converting AVI to GIF. True enough, online solutions are quite convenient. However, they are limited when it comes to functionality. Better yet use a desktop solution like Photoshop. Yet if you are looking for a more user-friendly tool, Video Converter by Vidmore is an ideal choice.
Converting AVI to MOV takes a lot of time especially if you’re looking to save a big amount of time. It is due to AVI files which are larger in size and not supported by all applications.
However, AVI is created by Microsoft, and MOV is created by macOS. So to convert this format you will need an effective and powerful video converter to help you out.
But don’t worry because, in this article, I will be showing 2 different methods through which you can convert AVI to MOV quick time. So without wasting any time let us all get started.
There are two different methods through which you can convert your AVI files to MOV easily without any trouble. So let us have a look at these methods and how they can help you to make your converting into an easier one.
1 Method 1: Convert AVI to MOV with ToolRocket Video Converter
ToolRocket Video Converter is the best free video converter software out there through which you can convert into various multimedia formats.
This versatile video converter is excellent in solving all your converting problems and it will deliver 100% lossless quality which makes this tool stands out from the crowd.
Not only you can convert your video but also you can enhance your video quickly by using its prime and stunning features.
With ToolRocket Video Converter you can:
1. Convert video
2. Convert audio
3. Optimize video
4. Edit video
5. Record video
6. Compress video
So whether you are looking to convert AVI to MP4 or want to convert AVI to MOV, ToolRocket video converter is the best and right option for your converting needs.
8 Interesting Facts That You Need To Know About ToolRocket Video Converter
There are 8 stunning and interesting facts that you need to know about ToolRocket Video Converter and I am sure these facts will blow your mind. So let us have a look at these interesting facts:
1. It helps you to convert between various multimedia formats.
2. Allows you to quickly convert your video or audio with ease.
3. You can use this video converter to change your video files into compatible software.
4. You can even convert your video into a GIF and save it on your computer.
5. You can compress your videos as needed with its practical and video editing tools.
6. This free video converter helps you to compress and capture your videos.
7. You can convert your video in 14 multiple formats that are available in ToolRocket Video Converter.
8. It helps you to convert every video, audio and even optimize it to your liking.
Want to try this free video converter? Just click the download button below and you can convert your AVI to MOV format by saving a lot of time. Here are the five simple steps to change AVI to WMV with this video converter.
1. Launch ToolRocket Video Converter, select “Converter” on the interface.
2. Click to add files or drag your selected AVI file. You can see the file listed in the software.
3. Click the drop-down list of “Output Format”. Navigate to “Video” > “MOV”, and select a desired video resolution. Don’t worry that you don’t know how to select it, in fact, this freeware enables you to change video resolution easily.
Avi File Converter For Mac
4. Click the “Convert All” button to start the conversion.
5. Lastly, your AVI file will be converted into MOV easily and open the output path, you will find the MOV file for playing or editing.
2 Method 2: Convert AVI to MOV with Online Tools
Online Tools are the best way to convert your AVI files to MOV. There are several tools out there who can convert your files easily, but I have picked up two best tools that will help you to save your converting time and cheer up your mood easily.
1. PDF2everything
PDF2everything is one of the best online video converter that lets you convert your file into multiple formats. Don’t worry it also helps you to convert your AVI to MOV without any trouble.
The best thing about this converter is that it supports mainstream video formats conversion for different video formats. All you have to do is just one-click to convert and it will convert easily without changing any video content.
Here’s how you can convert AVI file to MOV with this online video converter:
1. Firstly, open this online AVI to MOV converter.
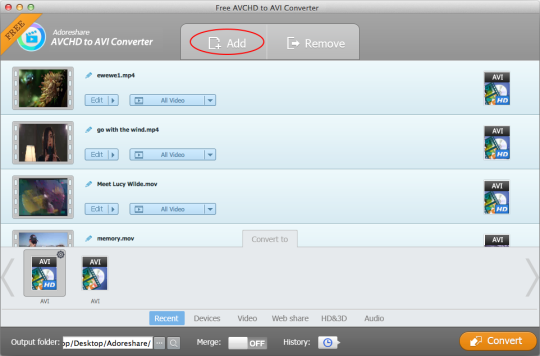
2. Click on the “select file” or drag to upload your AVI file.
3. Confirm the conversion format as “MOV”.
4. Click “Start Converting”.
5. They will automatically upload the converted file.
6. Lastly, wait for the moment to download your converted file.

Avi File Converter For Mac
Note: While uploading your file, make sure it is less than 100 MB. Otherwise, it will be failed to load.
2. Zamzar
Zamzar is one of the popular video converting tools out that was founded in 2006. Right from startin this online video converting tool has successfully converted over 510 million files making millions of customers happy.
The best thing everybody loves converting with Zamzar is that you can convert your file within 10 minutes by supporting 1200+ file formats.
So this was everything that you need to know about Zamar. So after knowing zamzar let us have a glance at the steps on how you can convert your AVI file to MOV easily.
1. Click here to open Zamzar.
2. Choose the AVI file that you want to convert or drag and drop your file.
3. Select MOV as the format that you want to convert your AVI file to.
4. Click “convert” to convert your file.
5. Wait for the file to convert.
Free Avi File Converter For Mac
6. Lastly, your AVI file will be converted to MOV easily.
Note: Max file size should be 50 MB.
3 FAQs
Question 1: Which is better AVI or MOV?
Both are equally the same as AVI has large files and you can save as many videos as you want whereas in MOV it has a small quantity with the lossless quality so you can save as many small files as you want.
Question 2: Can iMovie convert AVI to MP4?
Yes, iMovie can convert AVI to MP4. Here are the steps to follow: 1.Open iMovie and click on File. 2.Click on the imported video and drag it to the timeline. 3.On the top menu, click “Export using Quicktime”. 4.Select “iMovie to MPEG-4”. 5.Give the file name in the “Save as” window. 6. Choose your selected folder and click on Save.
Question 3: Is AVI compatible with Mac?
Yes, AVI is compatible with Mac, you can play AVI files through QuickTime. One thing you must remember that some codecs are not supported, so to avoid getting a code that is not supported, you can download an AVI player for Mac.
5Conclusion
All these three AVI files to MOV converters will help you to convert your AVI files easily by saving your crucial time. So I recommend that you should go with these converters as your files will be kept safe without being leaked.
However, I strongly suggest that you should choose ToolRocket Video Converter to convert your AVI files to MOV.
Not only this converter will help you to convert your files, but it will also help you to enhance your video experience by exploring a variety of other unique features that no other converter has for their users.